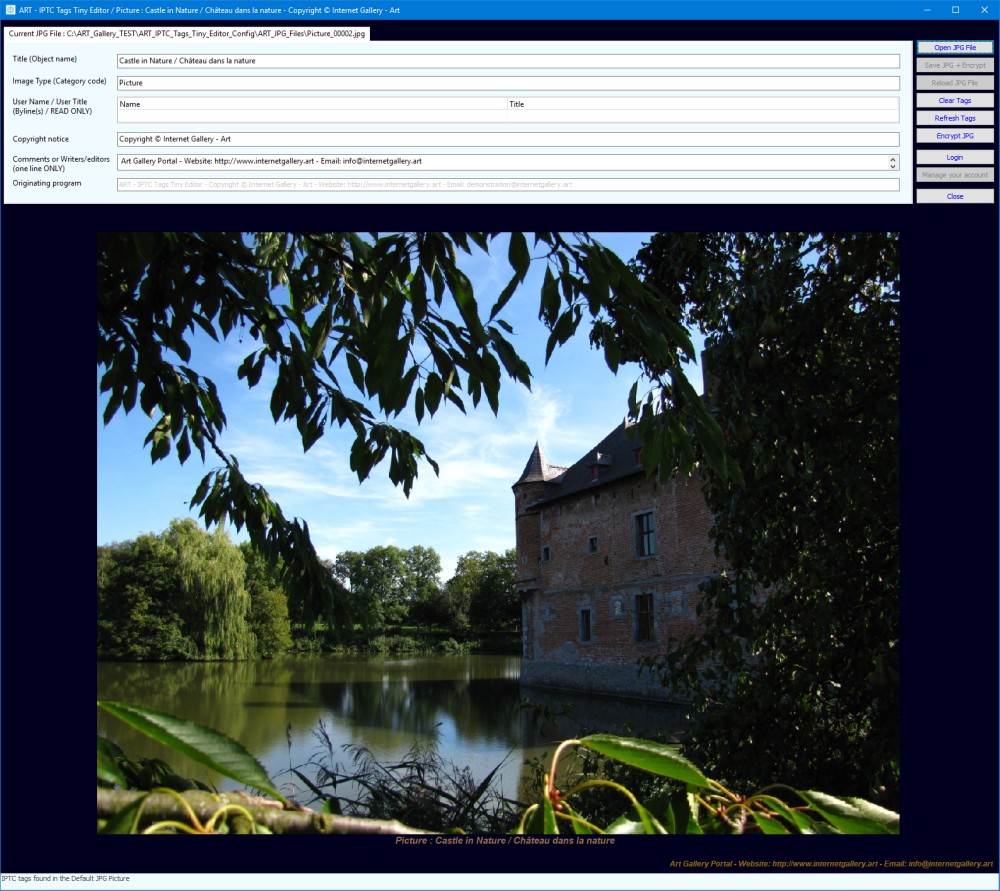
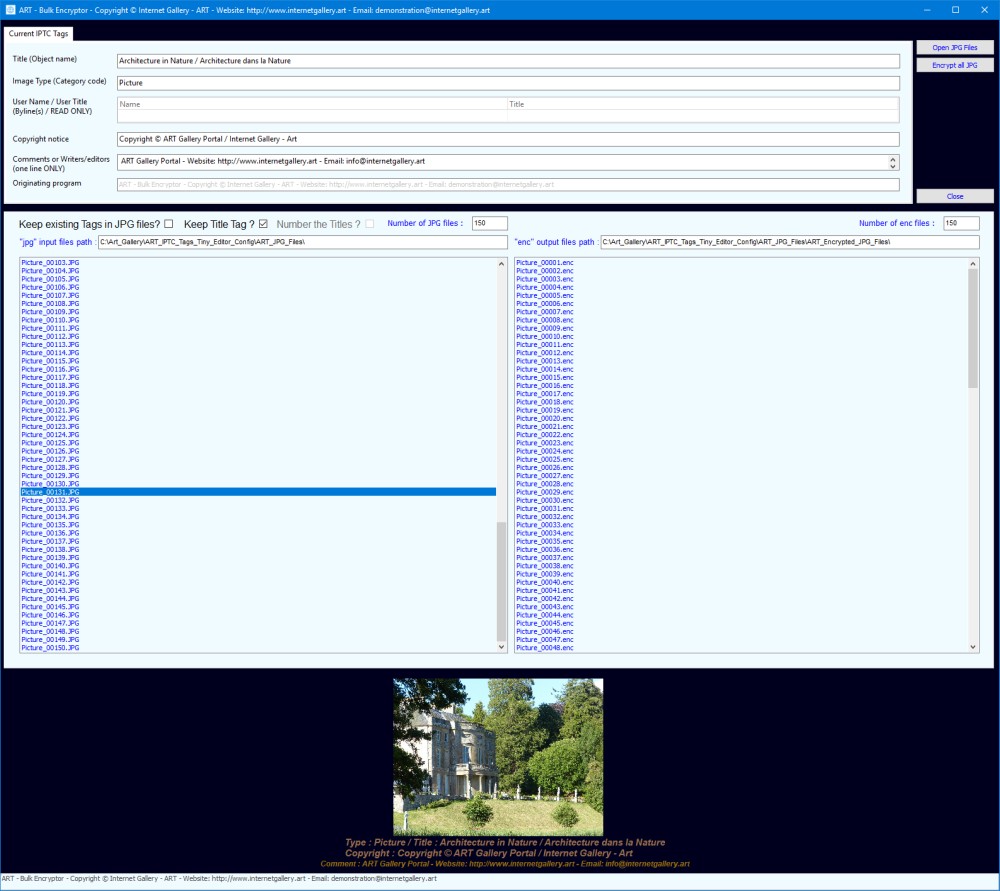
The ART IPTC Tags Tiny Editor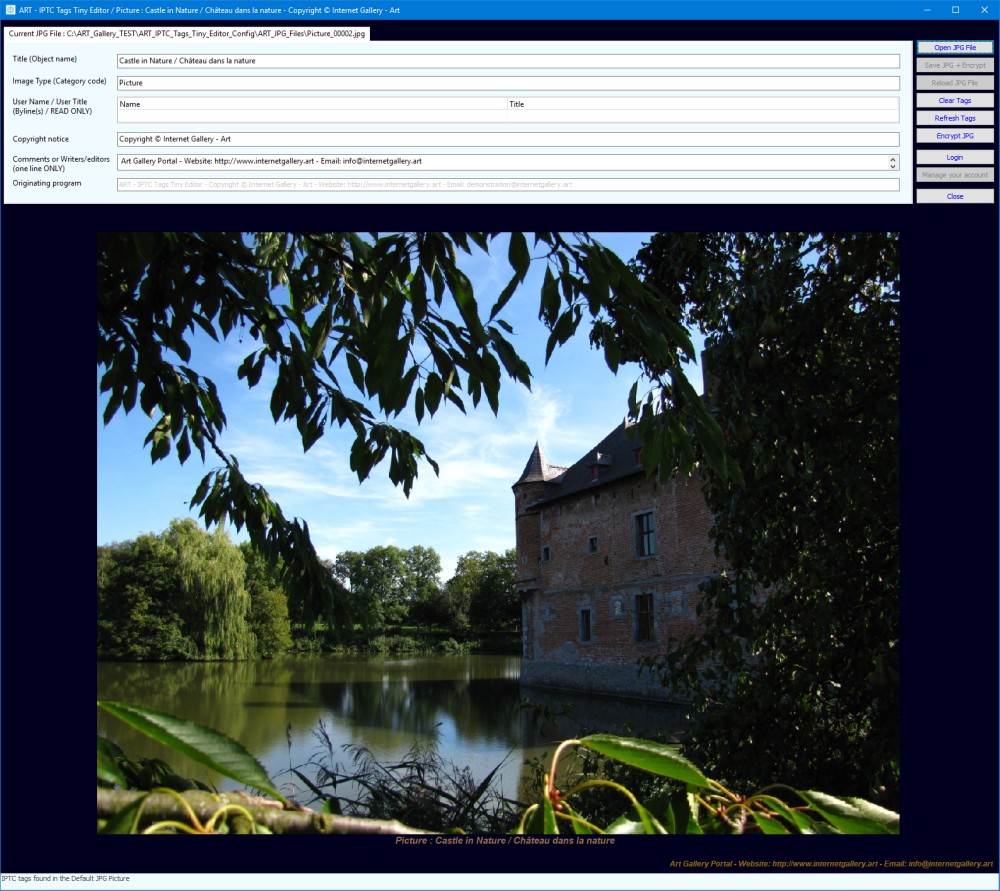 |
The ART Bulk Encryptor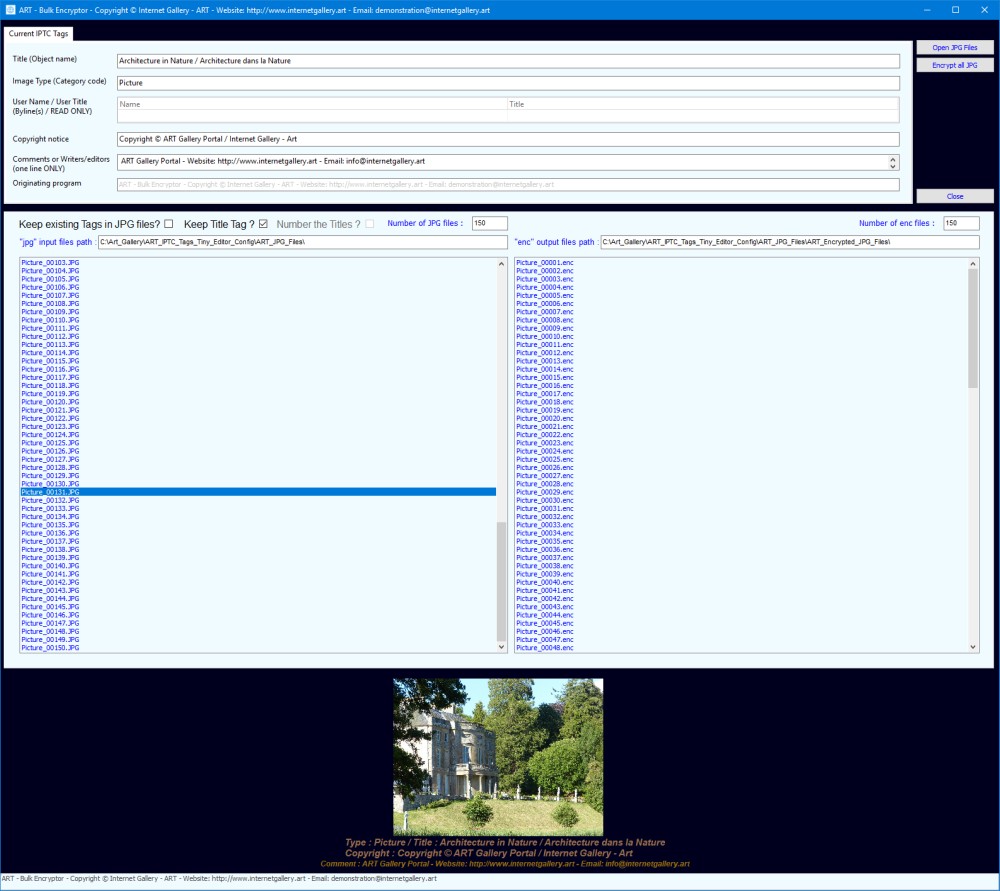 |
You can open the ART IPTC Tags Tiny Editor from the ART Gallery / Library Starter : 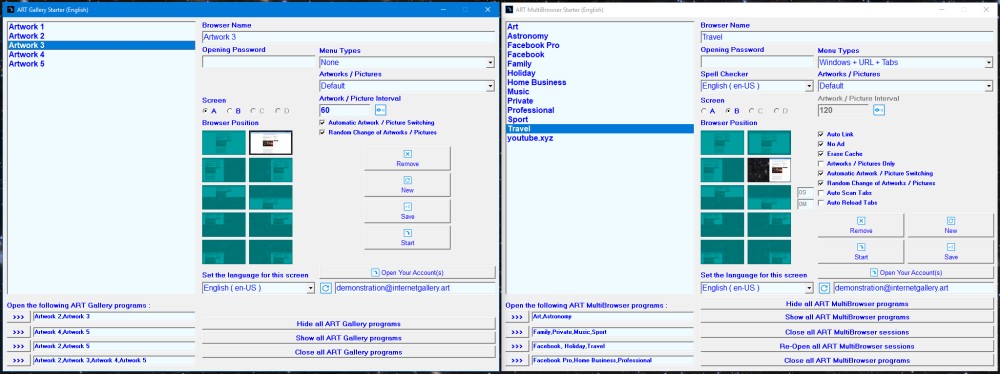 From these programs, you can click on the "Open Your Account(s)" button. The text area below this button is used to define what will be the account to open in the ART Gallery / Library programs. After changing the Account ID in this area, click on the little animated "arrow" button on the left to update this setting. You will need to enter the Password of the target Account. 
In the window below you can add information (IPTC tags) in your JPG / PDF files as an Artwork/Book/Picture title, an Artwork/Book/Picture type, a comment and a Copyright. Afterwards you will be able to encrypt these files under the ENC format (*.enc / *.encb file extensions). Please note that after file encryption, the IPTC tags will NOT be editable in the encrypted "enc" or "encb" file, so your embedded information will be protected against any attempted changes! More information about IPTC tags available here : https://www.iptc.org In order to get this window, you will need to close your account page (or logout from it) How to add your IPTC tags in your JPG / PDF files :
This is the first screen of the program, 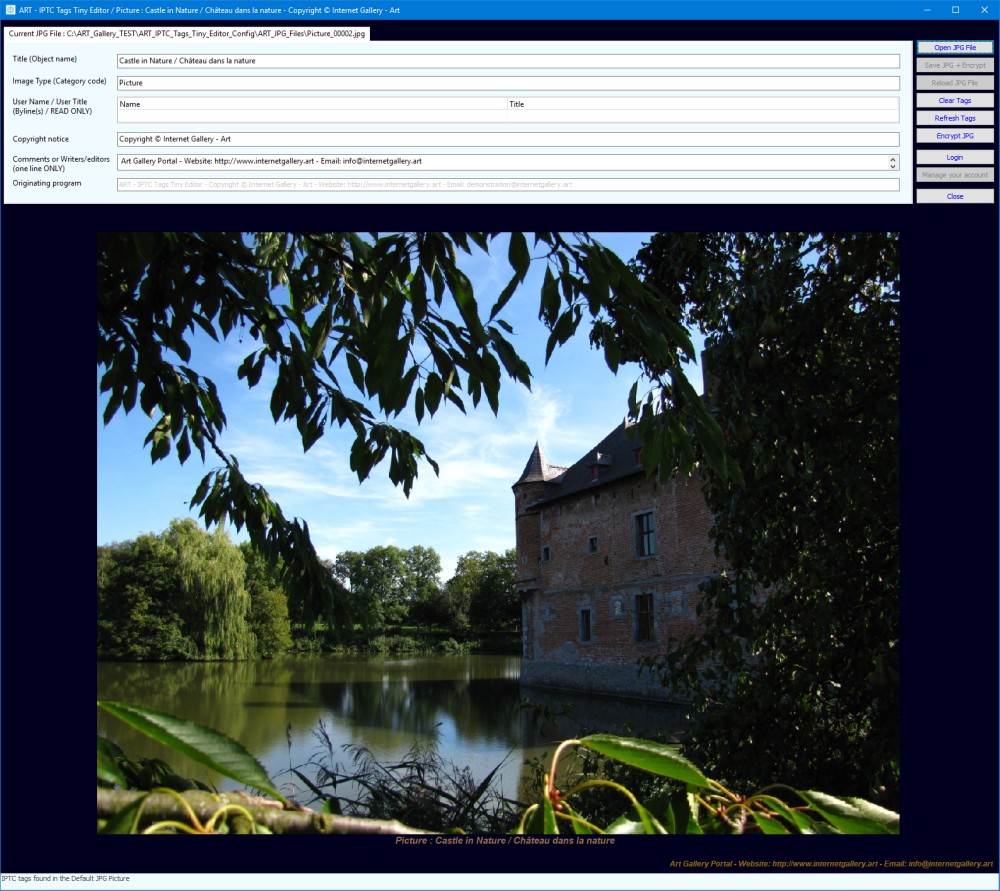 This is the first screen of the program, 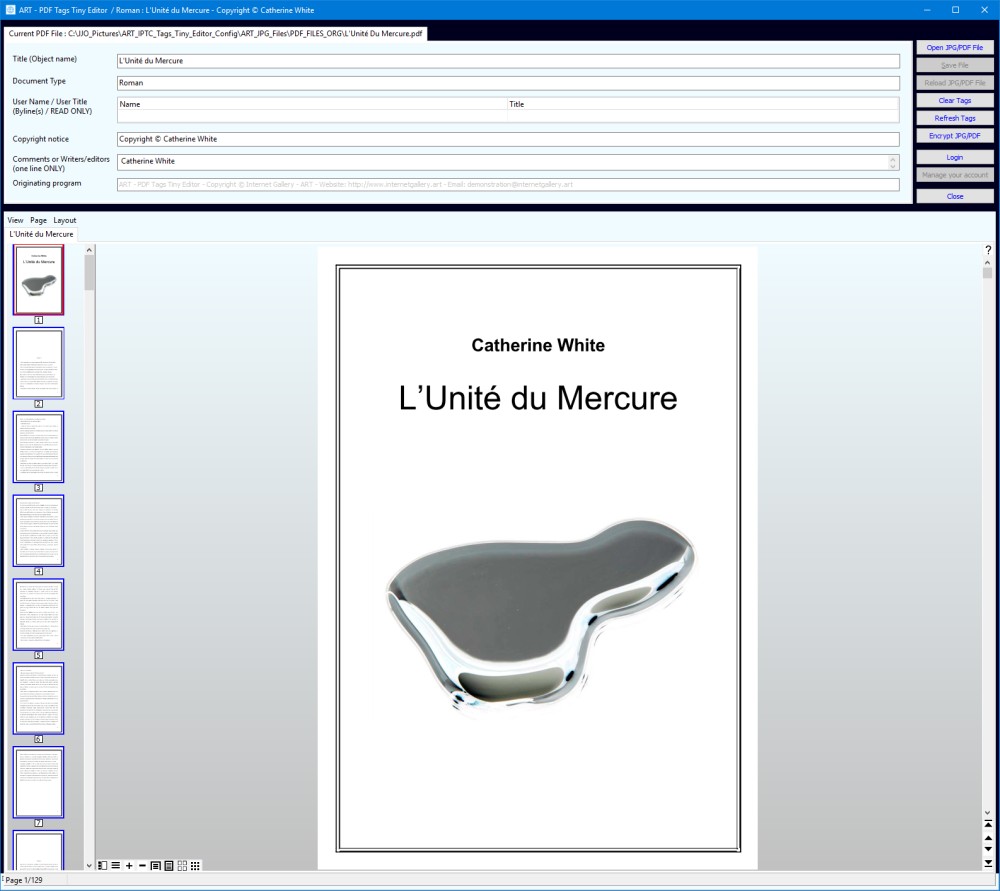 When you click on the "Login" button on the previous screen, the following menu opens. Enter your login ID and password. You can also create a new account with this menu. There is a demonstration account available 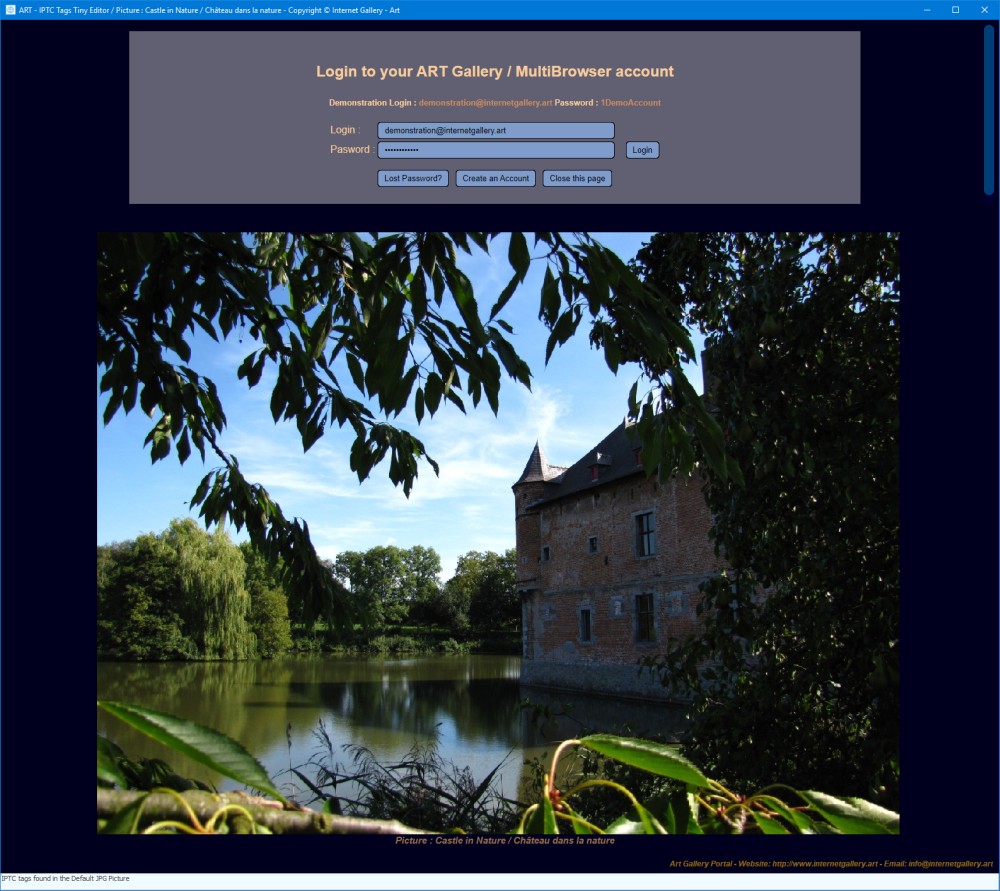 In this menu, with the "Choose files (.enc / .encb) to upload" button you will be able to select some .enc / .encb files you encrypted previously (see above) Do not try to upload files other than .enc / .encb or 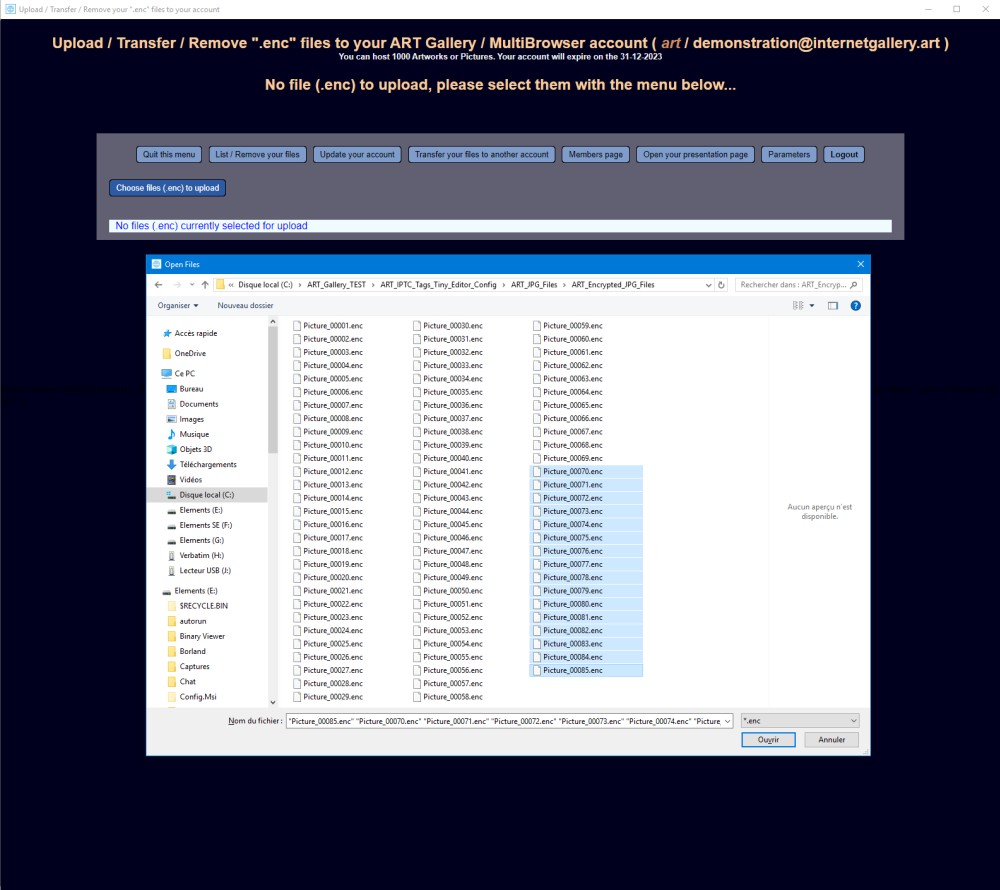 When your .enc / .encb files are selected you can click on the "Upload Files" button 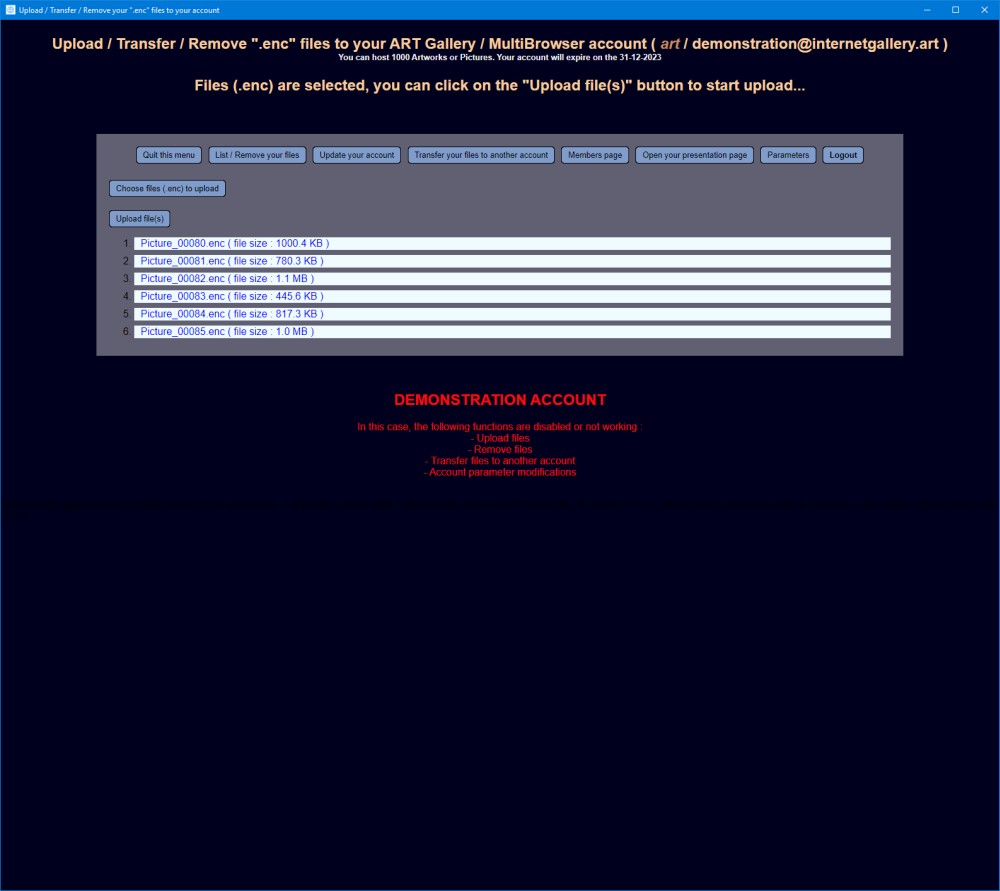 This window displays the result of your upload. Note that the "Update your account" button is blinking in red which means that you have to update your Artwork / Book / Picture list to allow the information to be shared with you and other users. 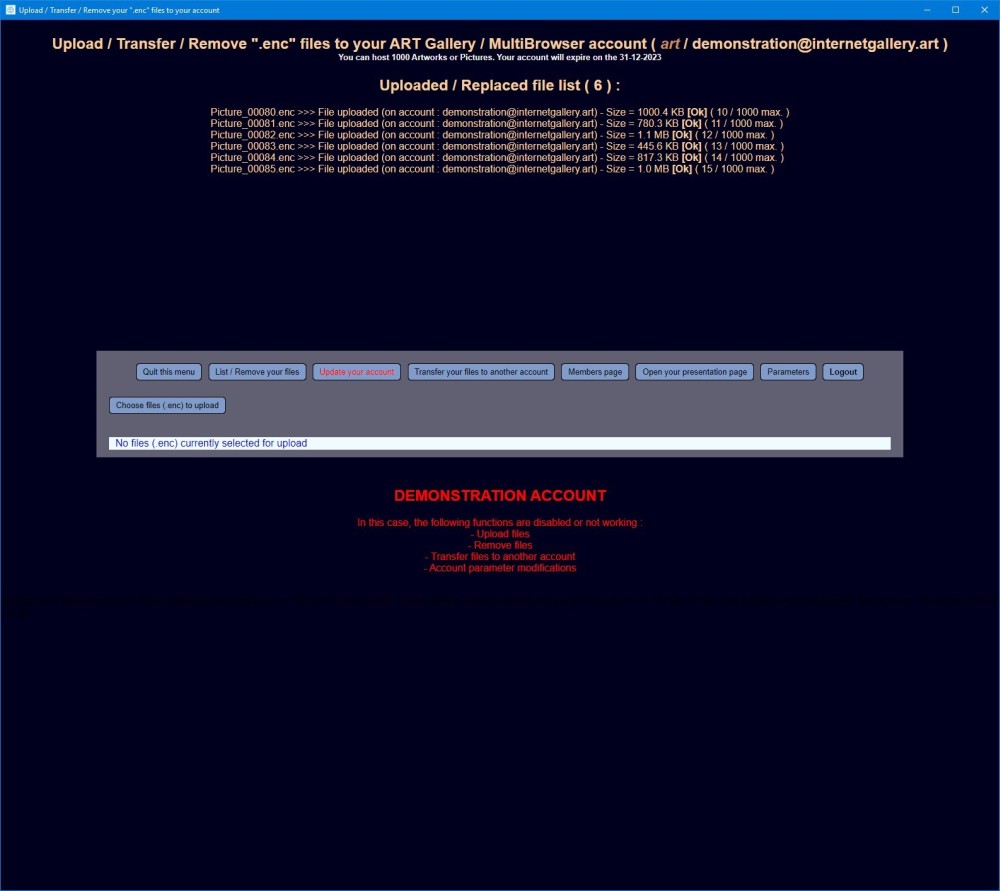 In this window you can see the list of your hosted Artworks / Books / Pictures. You can open each encrypted file to view it including the IPTC tags. You can also remove each file and add a price on each Artworks / Books / Pictures. 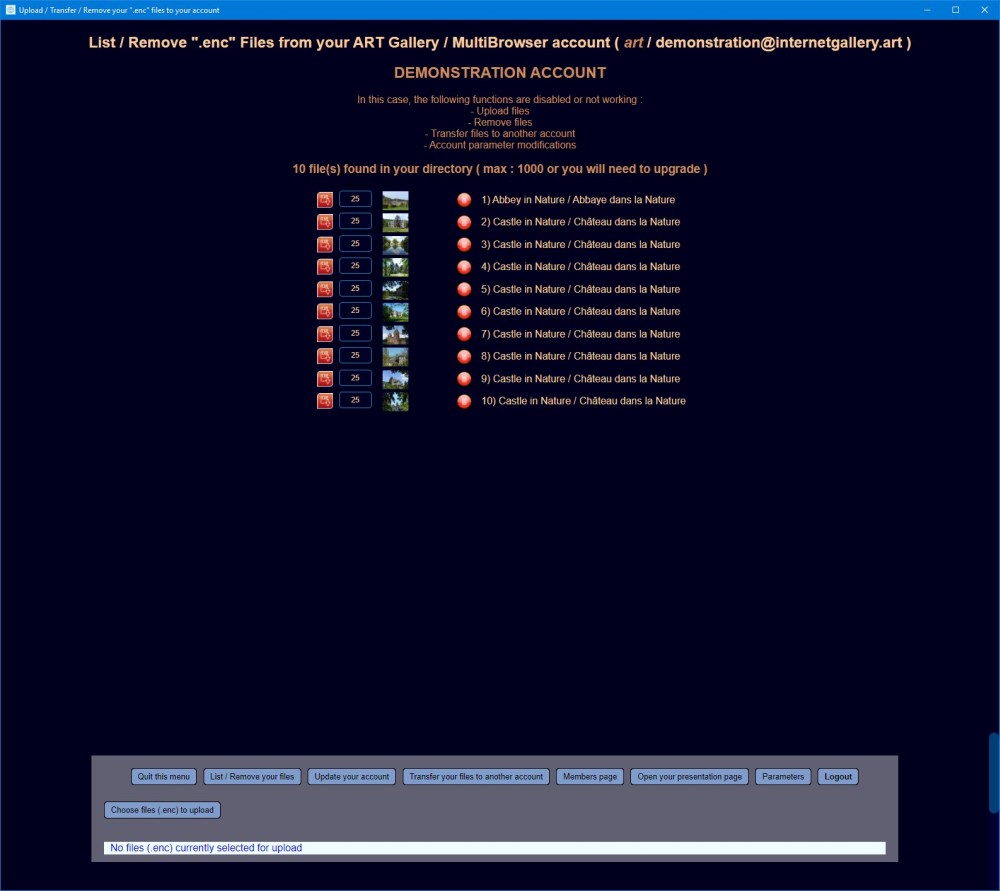 In this window you can click on the "Transfer your files to another account" button. The program will ask you to enter the destination account ID (email). 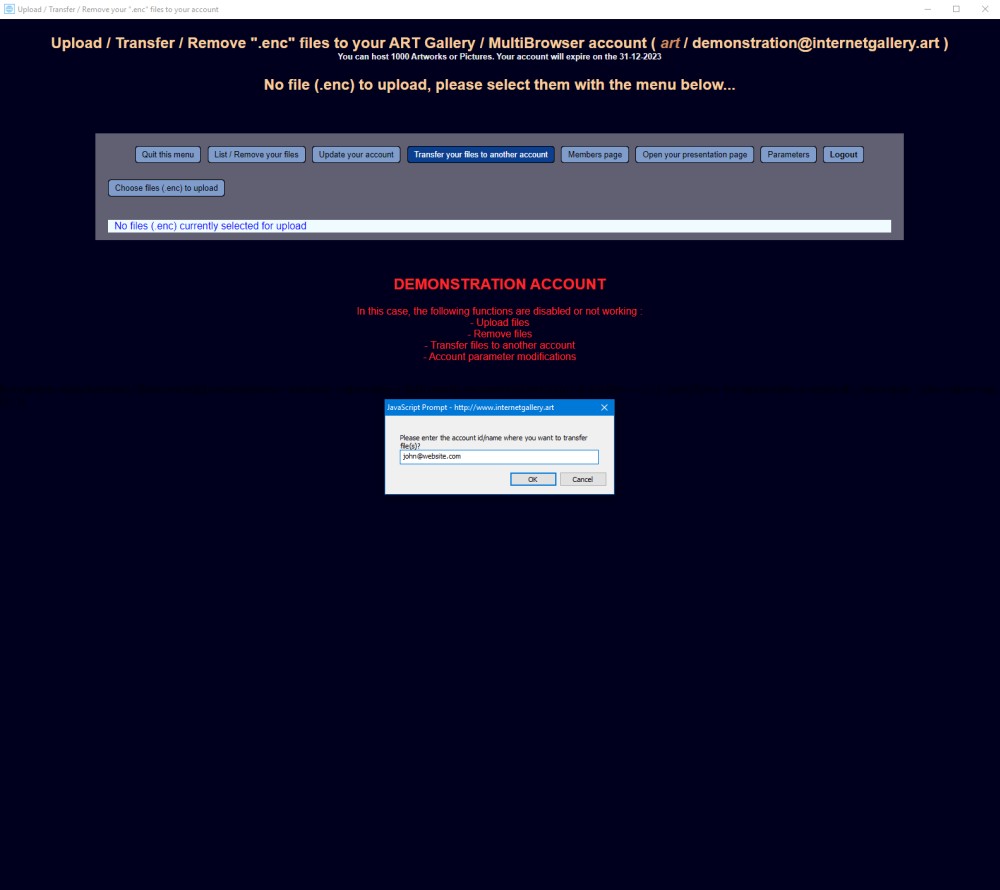 In this window you can select the file(s) you want to transfer. Note that this action cannot be undone after you have clicked on the "Transfer files" button (see remarks on the screen). 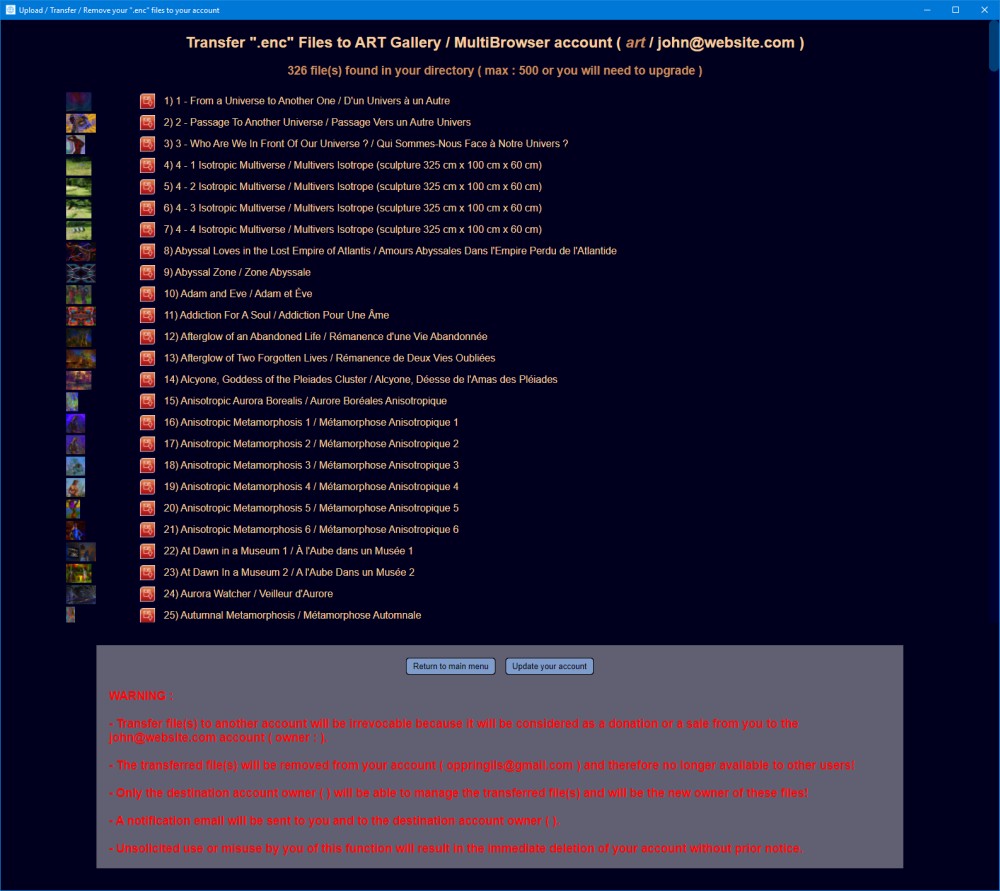 When you click on the "Members page" button, you get the list of members classified by art type. Click on the art you want to explore, for example "Photography". 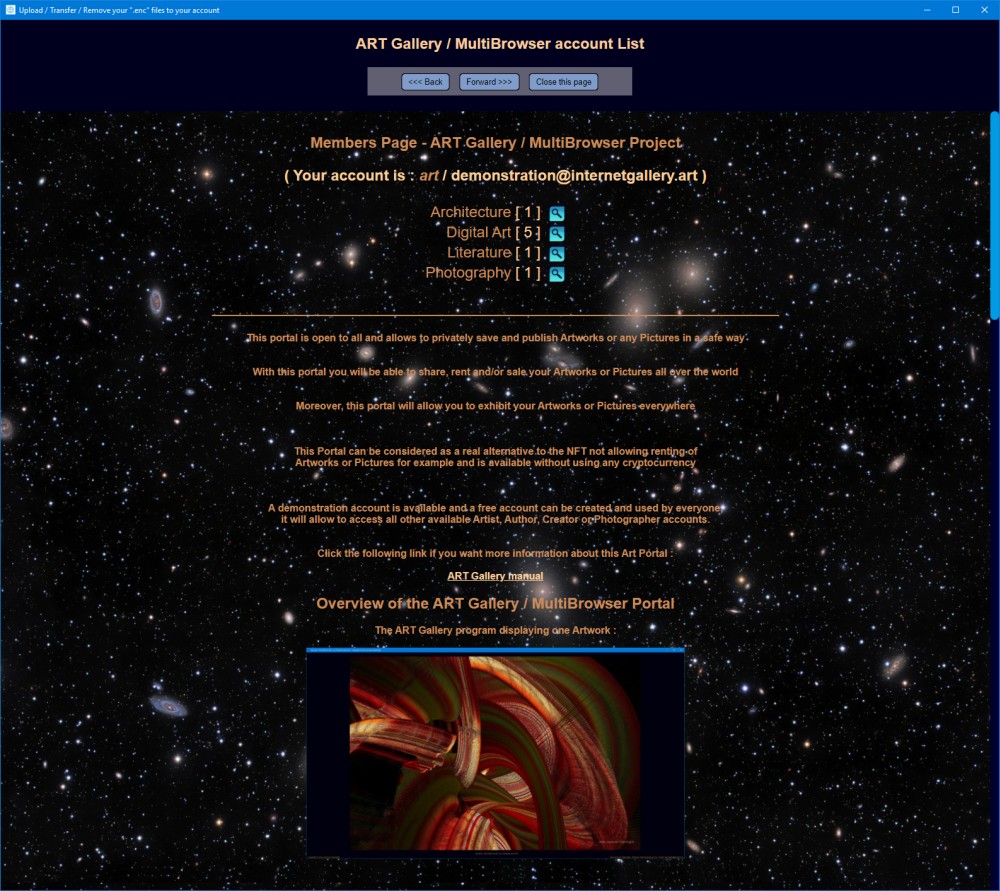 This window displays all the members of the "Photography" type in this example. Click on a name, for example "Internet Gallery". 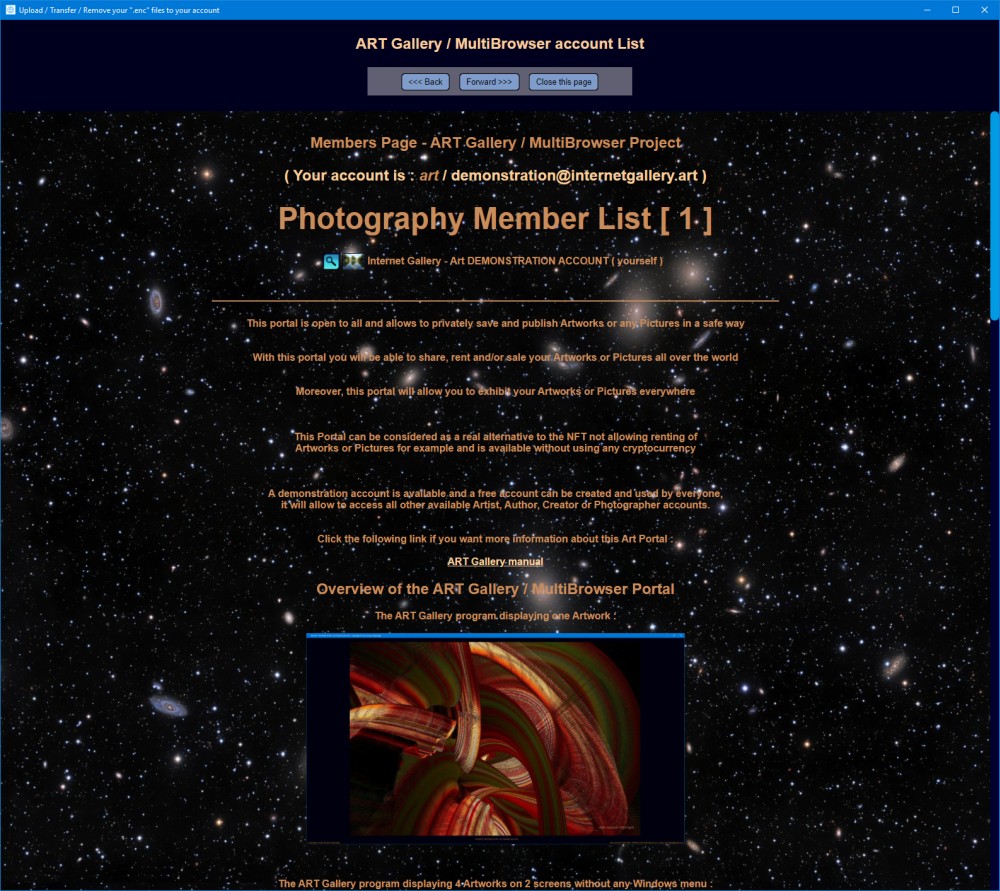 This window displays the personal page of "Jean-Jacques Oppringils" in this example. You can open and view each Artwork / Book / Picture available on the list. If you are interested in renting all the Artwork / Book / Picture list of the artist / author, you can click on the related button. If you are interested in purchasing one Artwork / Book / Picture of the artist / author, click on the "Basket" button beside the concerned Artwork / Book / Picture. 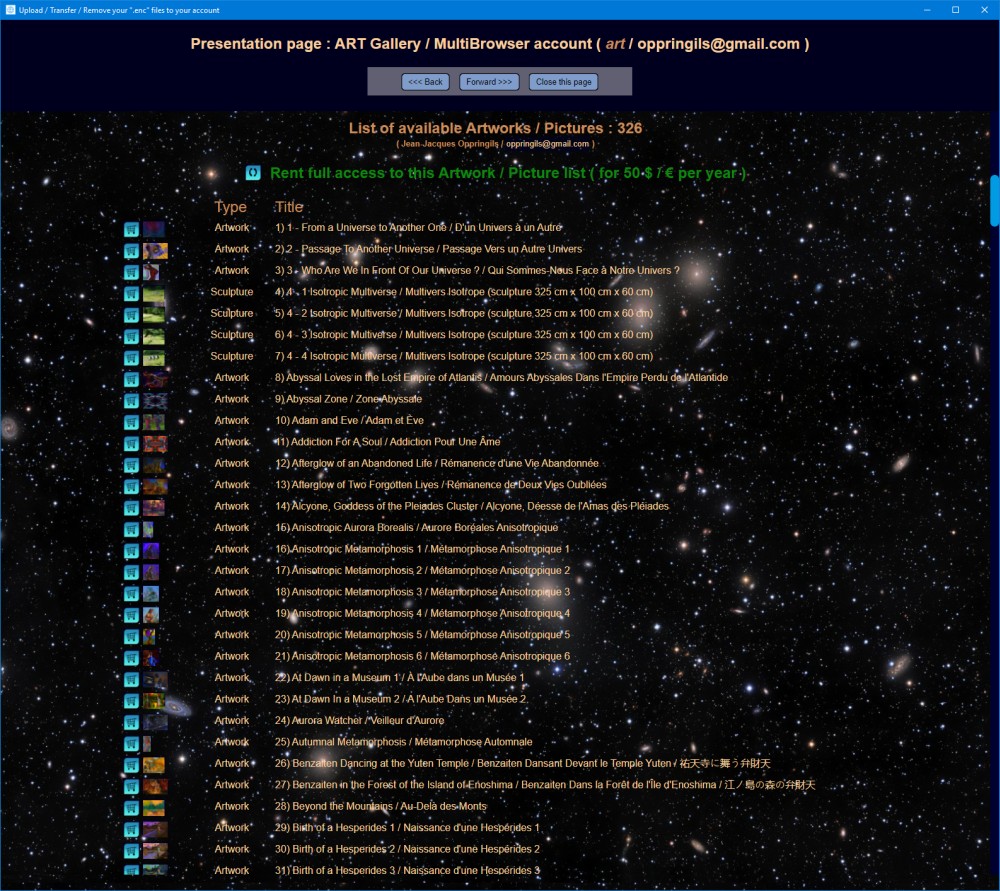 This window displays the selected Artwork / Book / Picture including IPTC tags (see above) protecting it against screen copies by anyone. 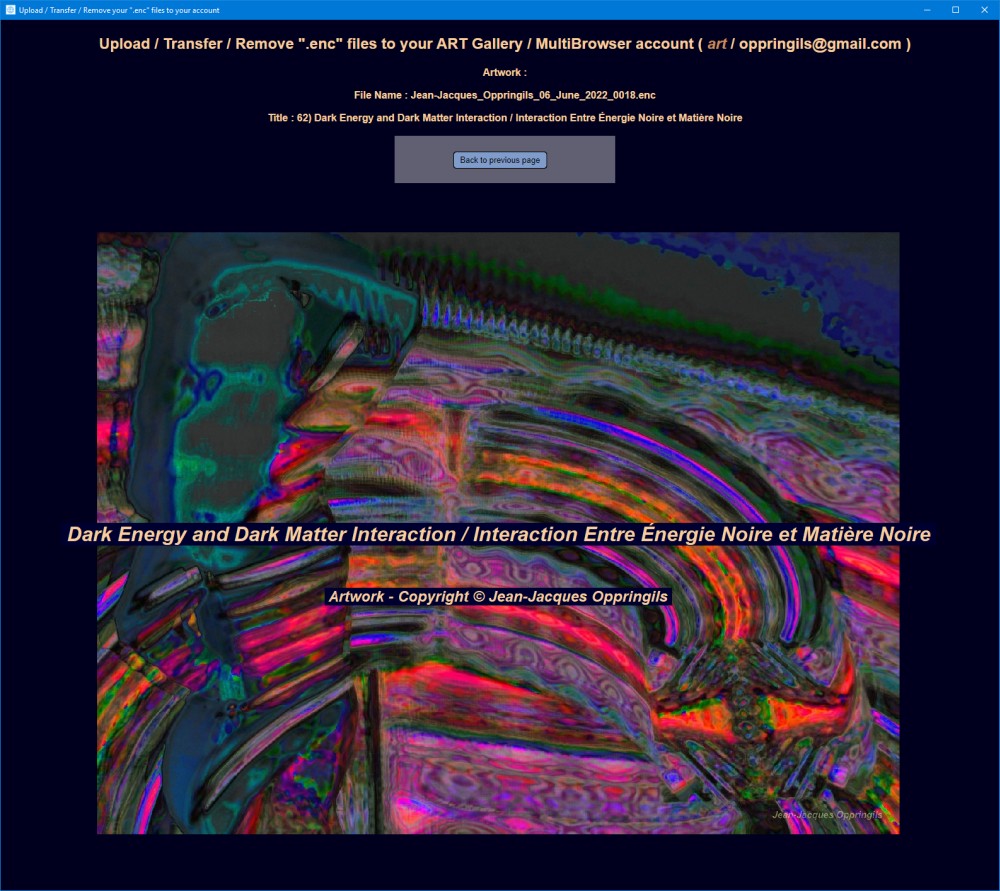 This window displays how to buy an Artwork / Book / Picture of an artist / author. Please note that the Paypal account will be the one of the selected artist, he/she will then receive up to 100% of the requested amount (no commission is taken by the Internet Gallery - Art service, see the remark about this in the "Paypal User Manual" 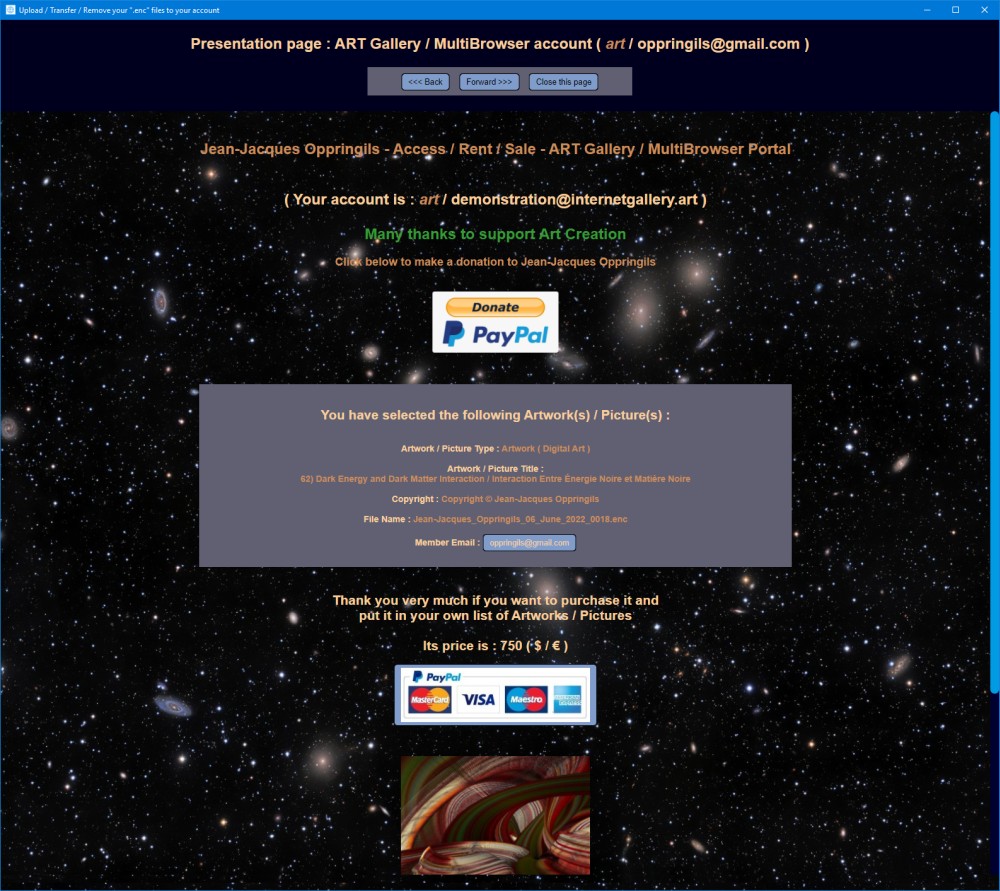 This window displays how to rent all the Artwork / Book / Picture list of an artist / author. Please note that the Paypal account will be the one of the selected artist, he/she will then receive up to 100% of the requested amount (no commission is taken by the Internet Gallery - Art service, see the remark about this in the "Paypal User Manual" 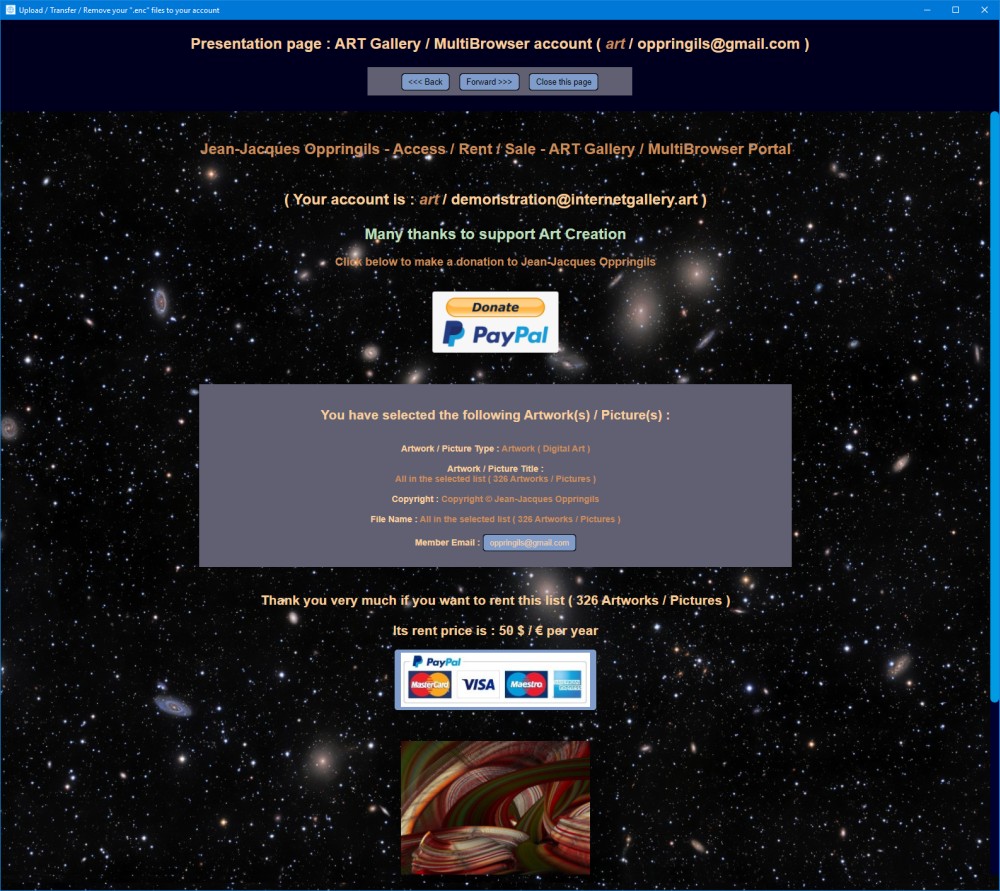 This window displays a summary of your choice before proceeding. Please note that the Paypal account will be the one of the selected artist, he/she will then receive up to 100% of the requested amount (no commission is taken by the Internet Gallery - Art service, see the remark about this in the "Paypal User Manual" 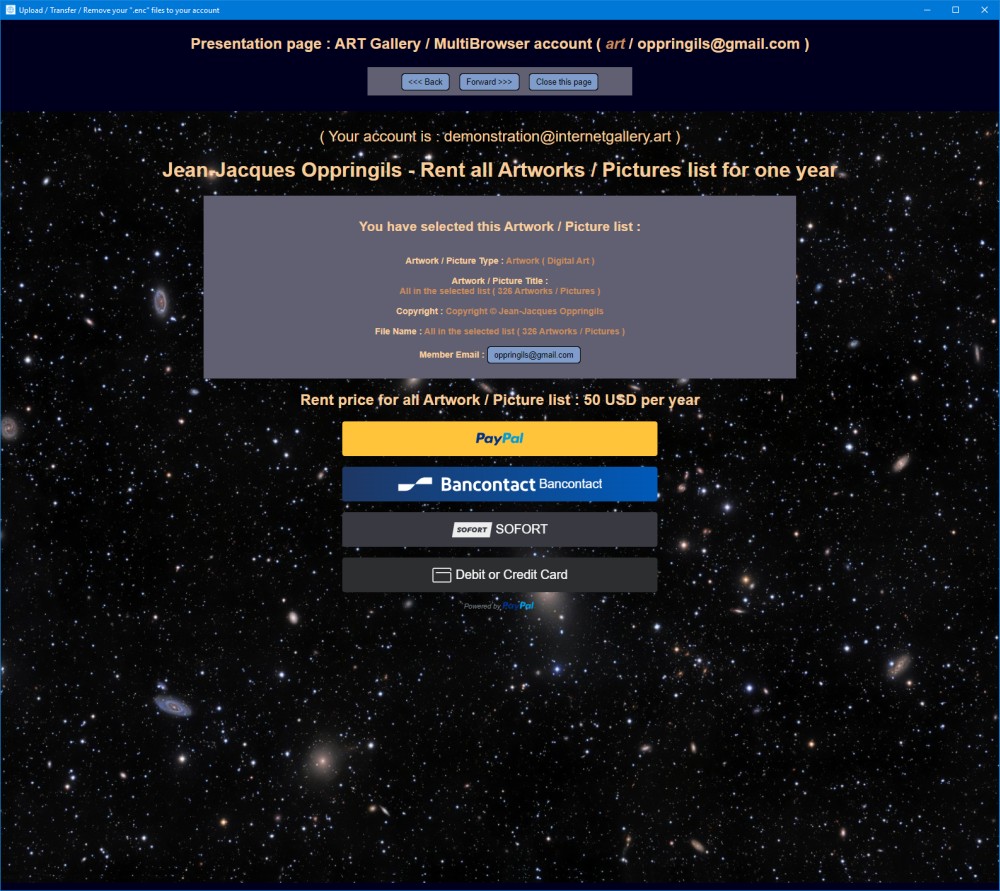 This window displays the starting Paypal process. Please note that the Paypal account will be the one of the selected artist, he/she will then receive up to 100% of the requested amount (no commission is taken by the Internet Gallery - Art service, see the remark about this in the "Paypal User Manual" 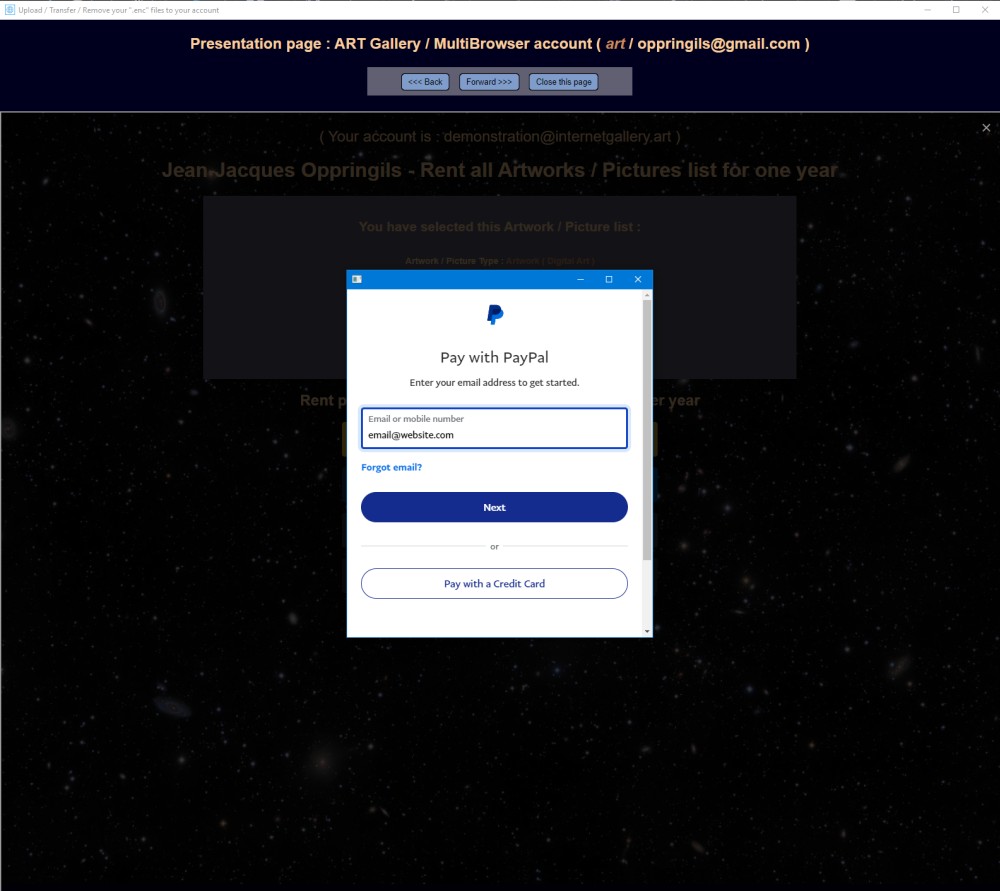 This window displays the Paypal purchase confirmation. Please note that the Paypal account will be the one of the selected artist, he/she will then receive up to 100% of the requested amount (no commission is taken by the Internet Gallery - Art service, see the remark about this in the "Paypal User Manual" 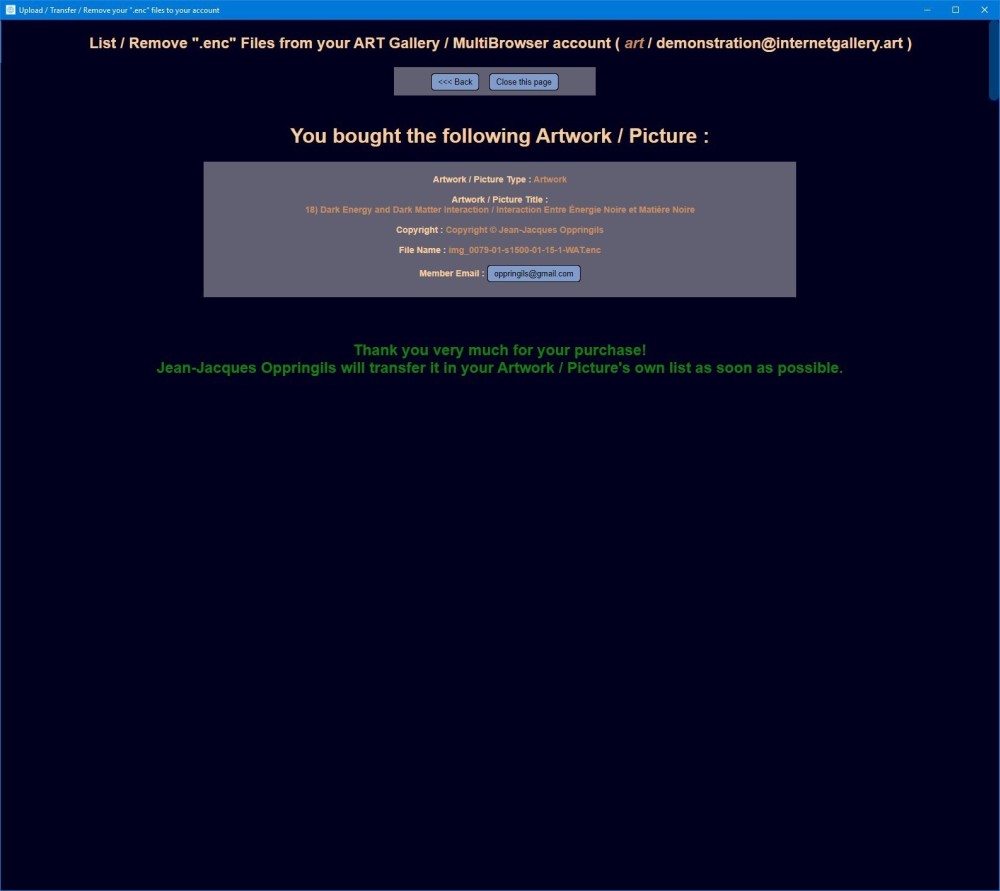 This window displays the Paypal renting confirmation. Please note that the Paypal account will be the one of the selected artist, he/she will then receive up to 100% of the requested amount (no commission is taken by the Internet Gallery - Art service, see the remark about this in the "Paypal User Manual" 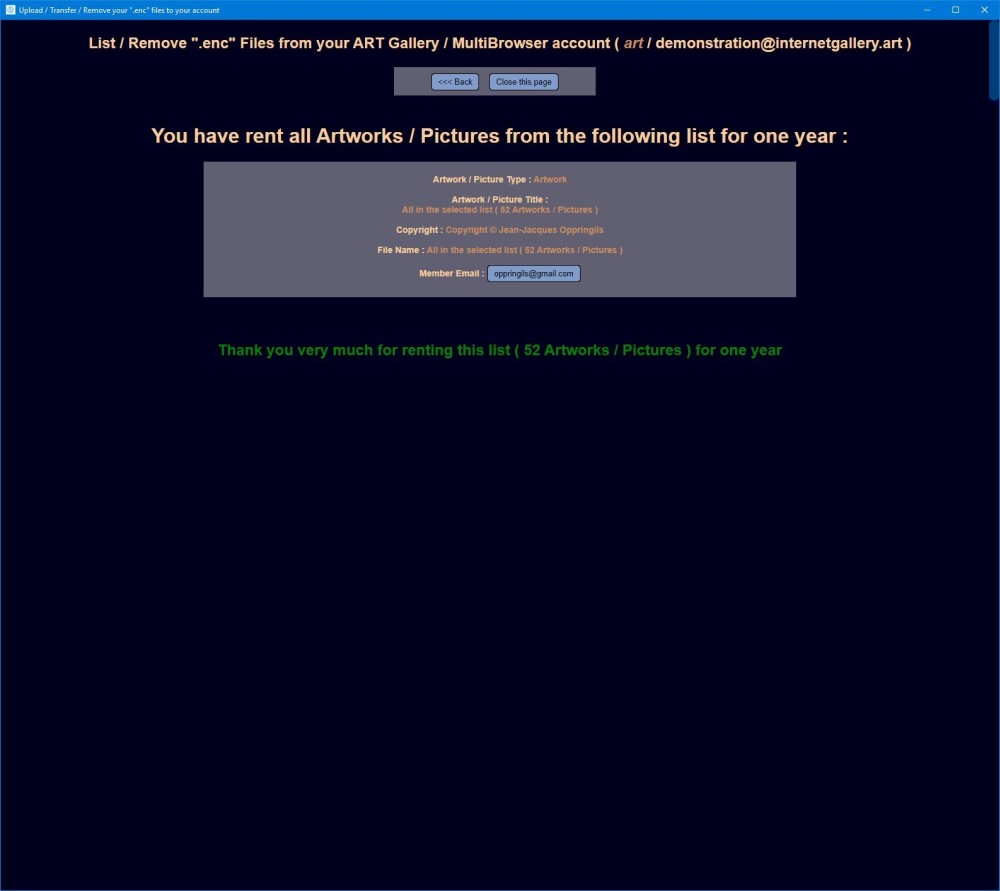 This window displays all the parameters of your account. 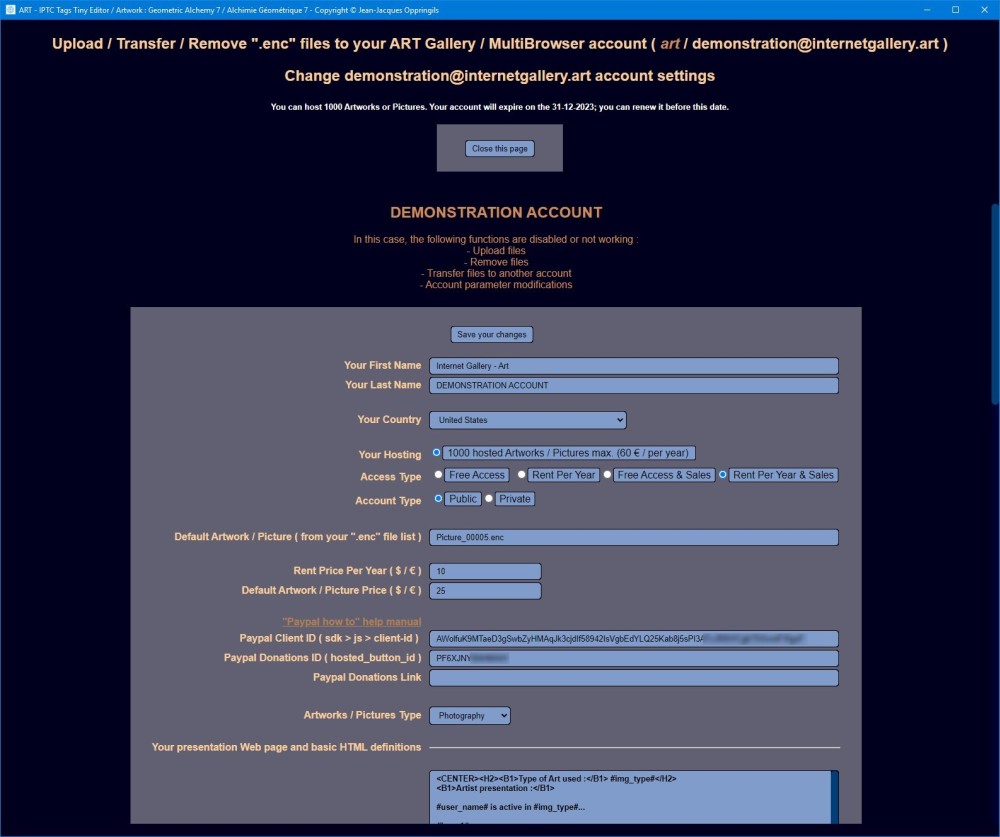 The explanations of the parameters are coming soon...
|